
- #JUPYTERHUB VS JUPYTERLAB HOW TO#
- #JUPYTERHUB VS JUPYTERLAB INSTALL#
- #JUPYTERHUB VS JUPYTERLAB MANUAL#
- #JUPYTERHUB VS JUPYTERLAB CODE#
- #JUPYTERHUB VS JUPYTERLAB FREE#
Type in a password, this will be used later for admin access so make sure it is something memorable. Choose a memorable username, this will be your “root” user, and you’ll need it later on. Change authentication type to “password”. Make sure “Ubuntu Server 18.04 LTS” is selected (from the previous step).Īuthentication type. Choose “No infrastructure redundancy required”. Choose a location near where you expect your users to be located.Īvailability options. Use a descriptive name for your virtual machine (note that you cannot use spaces or special characters).
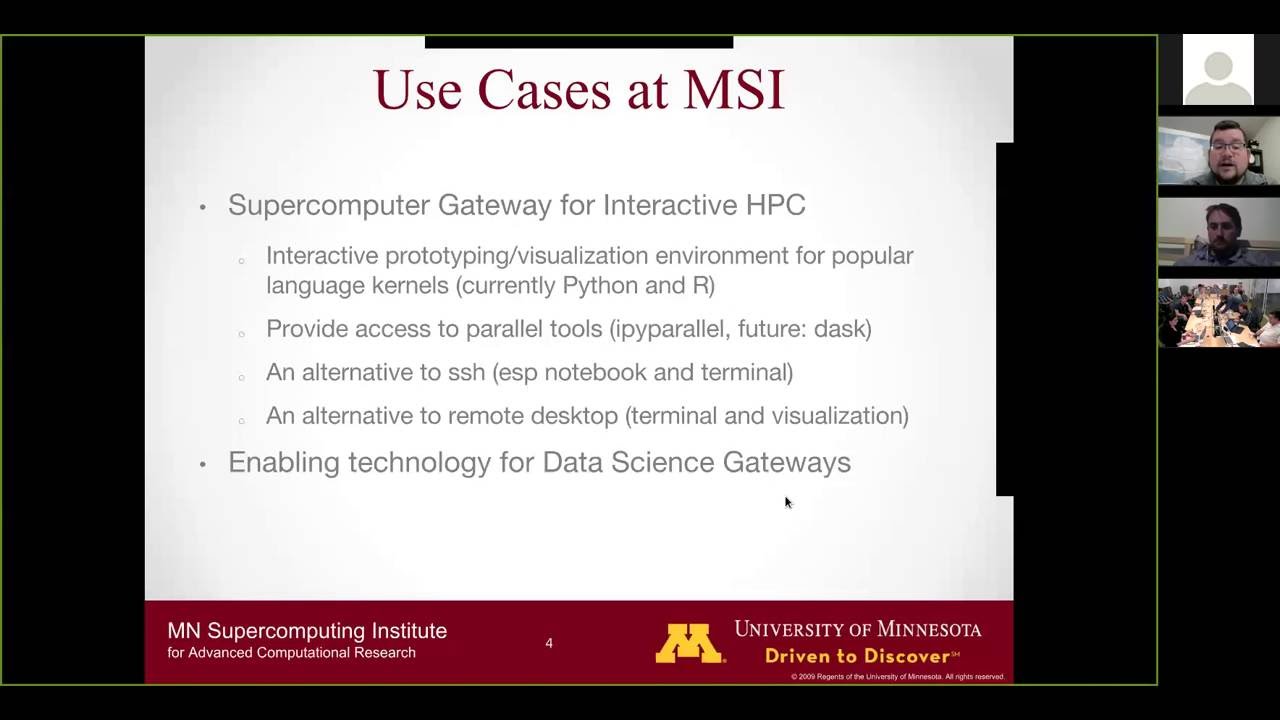
If you have never created a Resource Group, click on Create new Find the Virtual Machines tab and click on it.Ĭlick + add to create a new Virtual Machine Go to Azure portal and login with your Azure account.Įxpand the left-hand panel by clicking on the “>” button on the top left corner of your dashboard.

We start by creating the Virtual Machine in which we can run TLJH (The Littlest JupyterHub). Step 1: Installing The Littlest JupyterHub # Your JupyterHub and configuring it, see The Littlest JupyterHub guide. For subsequent information about creating
#JUPYTERHUB VS JUPYTERLAB HOW TO#
These instructions cover how to set up a Virtual Machine
#JUPYTERHUB VS JUPYTERLAB FREE#
To get started you can get a free account which includes 150 dollars worth of Azure credits ( get a free account here) The deploy to Azure button allows you to have a vanilla configuration in just one-click and by assigning some variables.
#JUPYTERHUB VS JUPYTERLAB MANUAL#
You can use the icon to manage the variables loading policy.✨ The Deploy to Azure button project allows you to deploy your own JupyterHub with minimal manual configuration steps. The Jupyter Variables tool window the detailed report about variable values of the executed cell. It also provides controls to stop the running server ( ) and launch the stopped server ( ). The Server log tab of this window shows the current state of the Jupyter server and the link to the notebook in a browser. The Server Log tab of the Jupyter tool window appears when you have any of the Jupyter server launched. You can preview the notebook in a browser. Select this checkbox to allow executing JavaScript in your Jupyter notebook. Click the widget and select Configure Jupyter Server to setup another local or remote Jupyter server. The Jupyter Server widget that shows the currently used Jupyter server. You can select a cell type from this list and change the type for the selected cell. If there is no a cell below, P圜harm will create it.Ĭlick this icon if you want to interrupt any cell execution.Ĭlick this icon to restart the currently running kernel To enable them, open project settings/preferences ( Ctrl+Alt+S), go to Languages & Frameworks | Jupyter, and select the Show cell toolbar checkbox.Įxecutes this cell and selects a cell below.
#JUPYTERHUB VS JUPYTERLAB CODE#
To enable them, open project settings/preferences ( Ctrl+Alt+S), go to Languages & Frameworks | Jupyter, and select the Show cell toolbar checkbox.Įach code cell has its configurable toolbar so that you can easily access the most popular commands and actions. The rest of the notebook specific actions are available in the Cell menu.Ĭode cell: a notebook cell that contains an executable codeĬell output: results of the code cell execution can be presented by a text output, table, or plot.Ĭell toolbar: a toolbar of the code cell with the most popular commands. Jupyter notebook toolbar: provides quick access to the most popular actions. Notebook editorĪ Jupyter notebook opened in the editor has its specific UI elements: Mind the following user interface features when working with Jupyter notebooks in P圜harm.
#JUPYTERHUB VS JUPYTERLAB INSTALL#
To start working with Jupyter notebooks in P圜harm:Ĭreate a new Python project, specify a virtual environment, and install the jupyter package.Įxecute any of the code cells to launch the Jupyter server.

Quick start with the Jupyter notebook in P圜harm Shortcuts for basic operations with Jupyter notebooks.Ībility to recognize. Saving is triggered by various events, for example, closing a file or a project, or quitting the IDE.Ībility to run cells and preview execution results. Live preview of the cell execution output and Markdown content.Īuto-saving changes that you make in your files.

See the DataSpell Getting Started Guide for more details.Ībility to present a notebook as source code with textual cell definitions and manipulate cells as regular code. The IDE is available as part of the Early Access program to collect early feedback and gain insight into the needs and behavior of data scientists. It provides a brand-new experience for working with Jupyter notebooks. You can try DataSpell, a new IDE that is tailored to the data science workflow. With Jupyter Notebook integration available in P圜harm, you can easily edit, execute, and debug notebook source code and examine execution outputs including stream data, images, and other media.


 0 kommentar(er)
0 kommentar(er)
